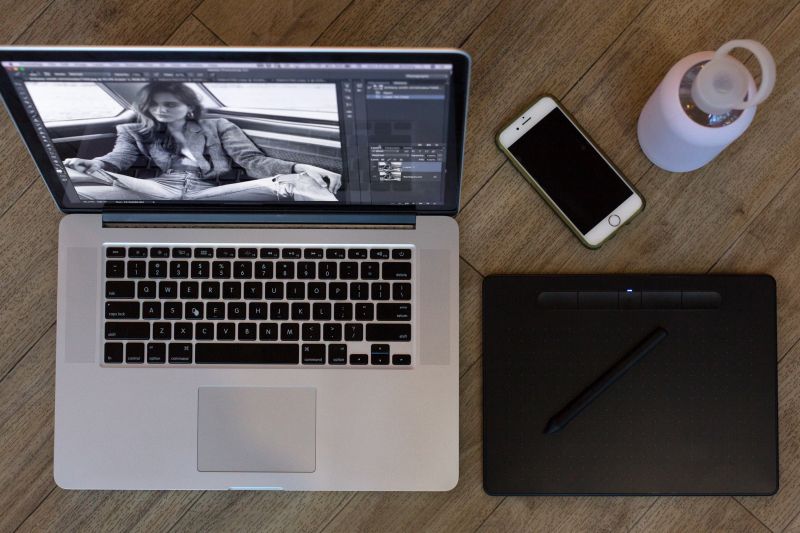Έτσι προλογίζει την παρουσίαση της νέας Intuos το άρθρο αυτό. Ακούγονται πολλά αλλά τελικά η επαγγελματική σειρά Intuos παραμένει το βασικό εργαλείο κάθε σοβαρού επαγγελματία. Πιο αναλυτικά:
There is something magnanimously cathartic about putting pen to paper. The motion channels memories from simpler times when my thoughts could commit to and hold steadfast to the task at hand without being so easily diverted. Perhaps it is this notion that makes working with a tablet so desirable; they are more efficient in more ways than one.
Wacom has long been an industry leader in this department with their Intuos line of tablets making top 10 lists year after year. Their reputable tablets come equipped with a ridiculously long shelf life and have become a staple piece of equipment for photographers the world over.
The more expensive Intros Pro and Cintiq Pro lines come with a price tag that isn’t kind to everyone’s wallet and, thankfully, the company has introduced the Wacom Intuos line, a budget friendly entry-level tablet which continues to get better. The Wacom Intuos comes in both small and medium-sized offerings clad in either a pistachio green or all black. The medium version, the one I received to review, comes standard with Bluetooth while the small version is available with or without.
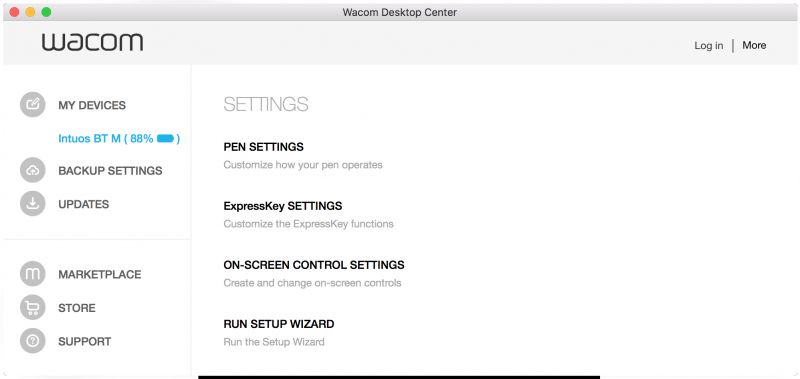
Product Highlights
8.5” x 5.3” Active Area
4,096 Levels of Pressure Sensitivity
USB & Bluetooth Connectivity
4 Programmable ExpressKeys
Pressure-Sensitive, Battery-Free Pen
Includes Free Downloadable Software
Windows & Mac Compatible
15-Hour Battery Life
Initial Setup
The initial setup of the Wacom Intuos is relatively painless provided you don’t avoid software updates like the plague such as I do. It does require OS X 10.11 or later (Windows 7 or later for PC) and once everything is up to date it is as easy as connecting the pen tablet to a computer via cable or Bluetooth, downloading and installing the driver, and then registering the product.
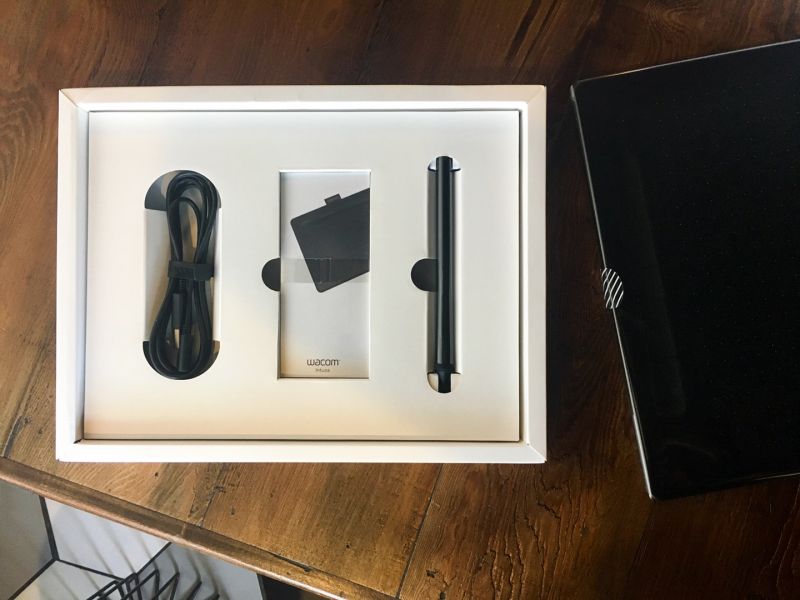
Upon registration, Wacom users are able to download a complimentary version of Corel Painter Essentials 6, Corel Aftershot 3 and Clip Studio Paint Pro. These programs may be quite a bonus for some users, although they aren’t a part of my workflow and I need as much free space as possible.
Custom Settings
While the initial setup of the tablet is simple, there is a notable learning curve in order to properly become acquainted with the feel of using the pen tablet if you have never used a tablet before. This is the case for everyone starting out on a tablet. Learning to watch the screen instead of the tablet takes some getting used to in the beginning which becomes second nature over time.
There is also a vast prerequisite of trial and error involved when determining how the tablet will fit into your workflow and, as a result, assigning custom settings to the pen and SmartKeys for various editing programs such as Photoshop and Lightroom that best meet your needs.
As useful as this is, the custom settings are unfortunately not an option for Capture One users at this time.
The general consensus is that you will want to throw the tablet away at first, but then after a few days you’ll not want to ever edit without one again.

Using The Wacom Intuos
Editing with the Wacom Intuos does eventually become as second nature as taking pen to paper. This is especially the case once the pen’s buttons and ExpressKeys have been customized to your liking.
As per a stellar suggestion from a previous article, I assigned a modifier and “undo” to the pen’s buttons when using Photoshop. Based on my workflow, I chose the commands I most frequently use and assigned Zoom In/Out as well as keyboard commands of Command+0 and Command+J to the ExpressKeys.
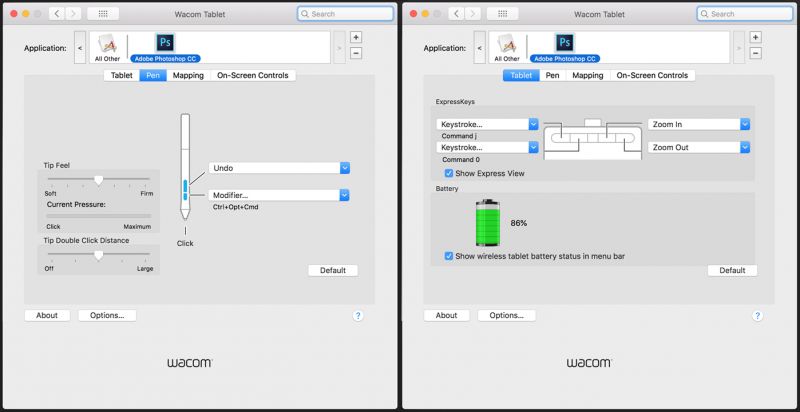 By far, one of the biggest advantages of working with the tablet as opposed to a mouse is the pressure sensitivity. Less pressure creates a soft brush stroke the size of the brush while more pressure creates smaller, darker strokes with a harder edge. This will save a lot of time by not having to go back-and-forth to adjust settings and will also make dodging and burning a breeze for those who do a lot of intricate brush work. And the current Intuos line comes with more than double what older pro models used to. It’s safe to say that most photographers don’t need anywhere near that level of pressure sensitivity.
By far, one of the biggest advantages of working with the tablet as opposed to a mouse is the pressure sensitivity. Less pressure creates a soft brush stroke the size of the brush while more pressure creates smaller, darker strokes with a harder edge. This will save a lot of time by not having to go back-and-forth to adjust settings and will also make dodging and burning a breeze for those who do a lot of intricate brush work. And the current Intuos line comes with more than double what older pro models used to. It’s safe to say that most photographers don’t need anywhere near that level of pressure sensitivity.
The versatility of the Intuos and accompanying pen will cut back on precious editing time with practice. Once a familiarity with the Wacom Intuos begins to take hold, I would suggest mapping a much smaller area of the tablet for retouching. Your wrists will thank you as movements will be small. Most movement should come from the wrist, and mapping lets you have smaller movements and let you avoid elbow movements.
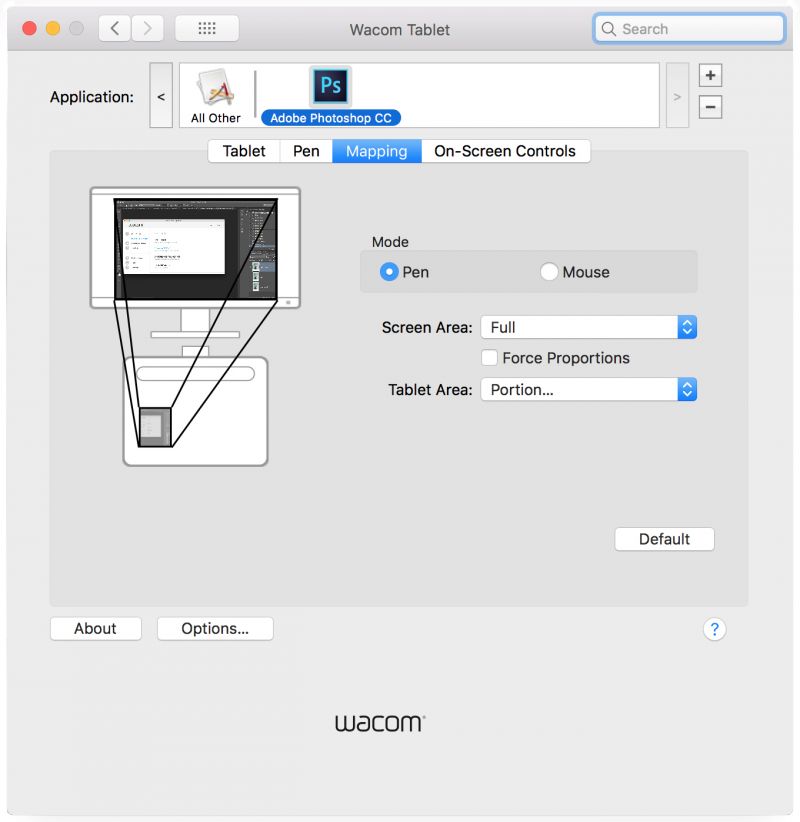
For regular use, the pen can be utilized just as a mouse with right click and scroll functionality made all the more comfortable and convenient by adjusting the tip of the pen’s sensitivity. A heavy handed approach with the pen will not only scratch the smooth surface of the tablet, it will also wear out the nibs much quicker.
The Intuos boasts an impressive 15-hour battery life, more than sufficient for a day’s work, and recharges quickly. It also ships with an additional three nibs which are located in the center cavity of the smooth plastic pen.

[REWIND: WHY YOU NEED A WACOM TABLET & HOW TO SET UP A WACOM TABLET FOR LIGHTROOM]
Wacom has created an impressively ergonomic and yet compact piece of equipment with the beginner in mind. It is functional, versatile, and easily tailored via customization to fit its user like a fine fitting suit. The new units are also stylish and small, and the that fact combined with the fact they can be used via bluetooth makes them ideal for travel and an uncluttered desk.
The Intuos is a sound investment to add to your photography must-have’s and, like anything Wacom, it is sure to last for years to come, and the truth of the matter is, for most people, the Intuos line is all they need, and even the small version will be fine.